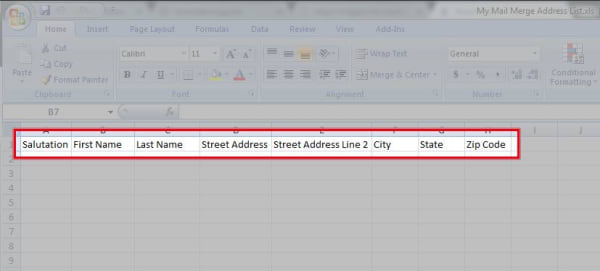First, be sure your Excel spreadsheet has one column for each item you want, such as Name, Address, City, State and Zip Code and that this is in Sheet 1 of the spreadsheet file.
Mail Merge with the Step by Step Wizard in Microsoft Word
Click the Mailings tab at the top of the screen. Click Start Mail Merge, then Step by Step Mail Merge Wizard.
Click Labels and then click Next: Starting document.
In the Label Options window, make sure that the Printer Information is set to Page Printers, Tray is set to Default Tray, and Label Vendor is set to Avery US Letter. Then scroll to your product number, click on your product number and click OK. Then click on Next: Select Recipients.
Choose Use an existing list and Browse. Once you find and open your Excel file, a window will ask you to select a table. Leave Sheet 1 selected and click OK.
Review your Mail Merge Recipients. Make sure the data is correct and click OK. Then click Next: Arrange your labels.
Click More items and the Insert Merge Field window will open. Choose which of your columns to merge and in what order by clicking on each field and then clicking Insert one at a time. For example, click on First Name and then click Insert, then click on Last Name and then Insert, and so on. Once every field is added, click Close.
In the first label, you can click between each field to add spaces, line breaks and commas. Then click Update All Labels to apply these changes to the entire sheet. Then click Next: Preview Your Labels.
Preview the first sheet. If there are any other spaces, line breaks, or characters you need to add you can click on Previous: Arrange Your Labels to go back to the previous step and make adjustments. If everything looks correct then you can click on Next: Complete the Merge.
Click Edit Individual Labels to open the Merge to New Document window. Be sure All is selected and click OK. This should create the fully merged document.

Mail Merging without using the Step by Step Wizard
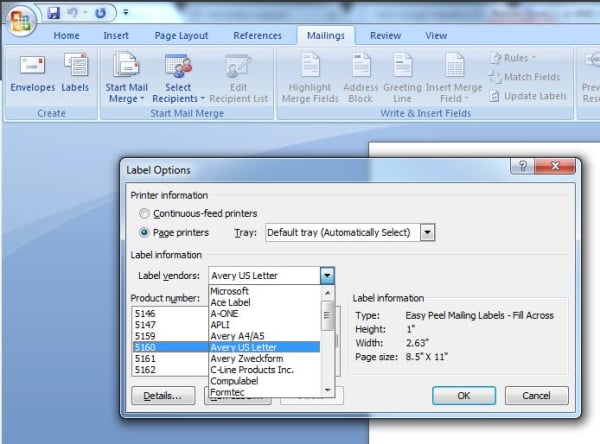
Once your label sheet opens in Word,
- Click Select Recipients and Use Existing List
- Browse your files to find your Excel spreadsheet and click Open. You'll see <> at the bottom of the document
- Click Address Block or Insert Merge Field to arrange your data how you want
- Click Update Labels to make format apply to all of the labels
- Click Preview Results to see the layout of the first label
- If it looks right, click Finish & Merge to apply this to all the labels
- If you have multiple sheets of labels, select Edit Individual Labels then make sure All is selected and click OK. This will generate the other sheets of labels from the merged data.
Please contact our Customer Care Center at (800) GO-AVERY for more help, or call Microsoft® for further assistance at (800) 642-7676.