Safety & Compliance
Explore our latest industry information for your safety, compliance, and purchasing needs
Facility Labeling & Lean Manufacturing
Explore a variety of articles on asset management, lean manufacturing, and more.
Additional Resources
| Paper | Film | |||||||||
|---|---|---|---|---|---|---|---|---|---|---|
| Matte White
Paper |
Glossy White
Paper |
UltraDuty White Film PET
(waterproof) |
Matte White Film | Glossy White Film PET
(waterproof) |
Matte Clear Film | Glossy Clear Film PET
(waterproof) |
White Film with Surface Safe Adhesive PET (waterproof) | PermaTrack Matte White Film PET | PermaTrack Glossy Metallic
Film PET (waterproof) |
|
| Material Description |

|

|

|

|

|

|

|

|

|

|
| Finish | Matte | Glossy | Glossy | Matte | Glossy | Matte | Glossy | Matte | Matte | Glossy |
| Permanent Adhesive | Removes Cleanly | |||||||||
| Durability | ||||||||||
| Abrasion Resistance | ||||||||||
|
Sun/Fade Resistant |
||||||||||
| Water Resistant5 | ||||||||||
| Waterproof5 | ||||||||||
| BS 5609 Certified | ||||||||||
| Chemical/Oil Resistant6 | ||||||||||
| Tear Resistant | ||||||||||
| Freezer Safe | ||||||||||
| Eco-Friendly | ||||||||||
| Weight | 50 / 178 (lb/gsm) | 54 / 178 (lb/gsm) | n/a | n/a | n/a | n/a | n/a | n/a | n/a | n/a |
| Thickness | 2.9 / 0.074 (pts/mm) | 3.1 / 0.079 (pts/mm) | 2.0 / 0.051 (pts/mm) | 2.0 / 0.051 (pts/mm) | 2.0 / 0.051 (pts/mm) | 2.0 / 0.051 (pts/mm) | 2.0 / 0.051 (pts/mm) | 2.0 / 0.051 (pts/mm) | 2.8 (mil) | 7.9 (mil) |
| Material | Paper | Paper | Polyester | Polyester | Polyester | Polyester | Polyester | Polyester | PET | PET |
| Finishing | n/a | Glossy Varnish | Glossy Varnish | Matte Varnish | Glossy Varnish | Matte Varnish | Glossy Varnish | n/a | n/a | n/a |
Please note: Due to the coating on Custom Printed products, they cannot be run through personal inkjet or laser printers. Silver Metallic Labels are not safe for microwave ovens.
- How do I find a template in Avery Design & Print Online?
- How do I import data from a spreadsheet (mail merge) into Avery Design & Print?
- Can I print an Avery laser product with an inkjet printer or an inkjet product with a laser printer?
- How do I check my order status?
- How do I get the printing to align properly on the page?
- How do I find my tracking number?
- QR and Barcode Merge
- Chemical Labels / GHS Labels
- Surface Safe Sign Labels
1. How do I find a template in Avery Design & Print Online?
The fastest way to find a template is to go to avery.com/templates and type your Avery product number or template number into the white Search Bar at the top center of the page. (Your product and template number can be found on the bottom right of your Avery packaging.) You can also search by product category if you don't have your product number handy.
Note: Many Avery products have similar layouts but are different sizes, so it's important to use the correct template for your product. It's also important to be sure you're using the correct product type for your printer. (Inkjet-only products should only be used in inkjet printers, and laser-only products in laser printers).
Back to top2. How do I import data from a spreadsheet (mail merge) into Avery Design & Print?
You can easily import data from a spreadsheet to create address labels, name badges, inventory labels and more.
First, make sure your data is arranged in columns on your spreadsheet (one column for names, one for addresses, etc.). Be sure this information is on Sheet 1 of your spreadsheet.
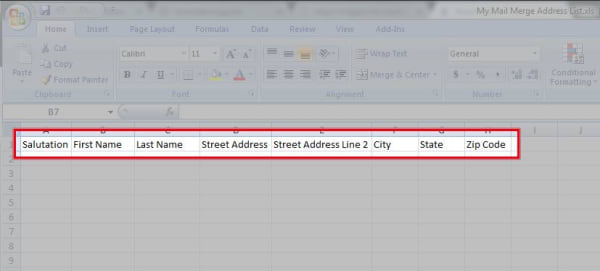
Second, open your project in Avery Design & Print Online. Click Import Data on the left of the Customize screen. Then click Browse to find your Excel or CSV file. When your data is displayed, you can deselect any rows you don’t want printed, such as the header row.
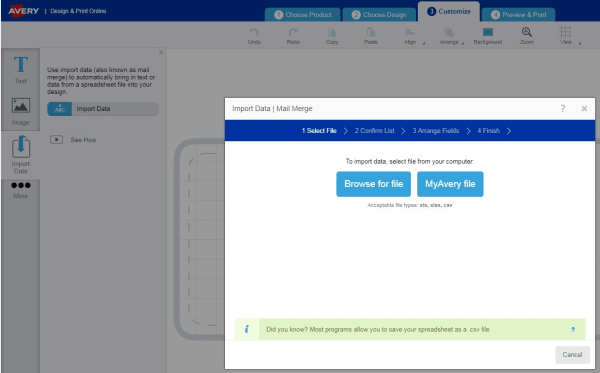
Click Next and then double-click or drag and drop data from the Available Fields on the left to the Arrange Fields box on the right, which represents the text box of your item. (You'll be able to format your text in a later step.) Once you’re done arranging your fields, click Next and then click Finish. This will return you to the Customize screen where you can make formatting changes.
Note: Any changes you make will appear on all items unless you switch to the Edit One tab in the Navigator on the right side. A good idea is to make your formatting changes first using Edit All, then switch to Edit One to personalize text and images on individual items. Once you make changes to individual items, they won't be affected by future Edit All changes
Back to top3. Can I print an Avery laser product with an inkjet printer or an inkjet product with a laser printer?
Most Avery products are optimized for printing on either laser or inkjet printers. We always recommend you use the Avery product designed for your printer type as shown on the product packaging. If you switch printers frequently, some of our products, including our EcoFriendly line, support printing on both inkjet and laser printers.
Back to top4. How do I check my order status?
It's simple to check the status of your order. Just log in to your Avery account and select My Orders. You'll see the current status of your pending order(s), as well as the history of your previous orders. Your shipment's tracking number can be found here as well, once your order has shipped.
You may also contact our Customer Care Center at 800-GO-AVERY (1-800- 462-8379) or chat with us online.
Back to top5. How do I get the printing to align properly on the page?
Be sure you are using a genuine Avery product – non-Avery products are not optimized for our templates, and are not manufactured to our specifications.
- Test print. Print first on a sheet of plain paper to determine which direction to feed in your printer and to check your design and alignment.
- Print actual size (100%) – Never “Fit to Page.” If you’re printing a PDF, make sure the “Fit to Page” box is not checked. Otherwise, your printing will not be printed at the actual size and won’t align properly to the product.
- Printer settings. After you click Print, click on Properties or Preferences, or look for the “Print using system dialog” option where you’ll find Paper options.
- For laser printer labels - change the Paper Type to "Labels"
- For cards - choose "Heavyweight" or "Cardstock."
- Print adjustment. If your printer is shifting your design by a consistent amount of space, click the Make a Print Adjustment button in Step 4 (Preview & Print) in Avery Design & Print. This tool will allow you to nudge your entire design up, down, left or right by increments you determine. In Microsoft® Word, you can use the Ruler feature to adjust the placement of the rows and columns.
6. How do I find my tracking number?
To find your tracking number log in to your Avery account and select My Orders. You'll see your shipment's tracking number, if your order has shipped. You'll also see the current status of any pending order(s) here, as well as the history of your previous orders.
Back to top7. QR and Barcode Merge
In Design & Print Online, under the Step #3 Customize screen:
- Click on the three black dots to the left of the screen (under Import Data)
- Click on QR and Barcodes
- Click on Add Barcode or QR Code
- On the window that appears, select Spreadsheet or Sequential Number and click Next
- On the next window, select Import Data and click Browse for File
- Select your spreadsheet and Open that file.
- In Confirm List, you can uncheck the first row if you have column headers and uncheck any data you do not want to merge over then select Next
- Under Step 2 - create barcodes select your Industry Format. For example, Code 128
- Then drag your data from the left-hand side to the box that says Enter alphanumeric and Special Characters on the right
- You have the option to change the size of the X-Dimension and whether to display text below the barcode
- Click Finish
- Once you select Finish, the merge is complete and you will be in Step 3 Customize. Here you can resize your barcode and add additional text and images
- To preview your barcodes, select Preview & Print in the bottom left of the screen
8. Chemical Labels / GHS Labels
We have GHS Chemical Labels available for laser and pigment-based inkjet printers.
- Waterproof and resistant to abrasion, UV and harsh chemicals like Acetone
- BS5609 Sec. 2 certified – labels remain adhered for at least 90 days in seawater
- BS5609 Sec. 3 certified – click here for details and approved printers
- Works on metal, plastic, painted surfaces, fiber, polycarbonate, glass and more
9. Surface Safe Sign Labels
Our Surface Safe Sign Labels are available for purchase here on our site: https://www.avery.com/industrial/sign-labels/
- Great for OSHA/ANSI compliance signs, warning signs, confined space and more
- Durable polyester material is water, chemical, abrasion and tear resistant
- Removable adhesive sticks and stays put yet removes cleanly without damage or residue
- Recommended for indoor use on drywall, doors, glass, stainless steel and more
- Choose from hundreds of free stock or customizable OSHA/ANSI compliant templates using the Avery Design and Print Online at avery.com/print
Purchase Avery Surface Safe Sign Labels from avery.com or from your local Fastenal representative or branch.
| Fastenal Part# | Avery Part # | Description | Labels/Pack |
| 1303553 | 61514 | 3.5"x5" White | 60 |
| 1303554 | 61511 | 5"x7" White | 30 |
| 1303555 | 61515 | 7"x10" White | 15 |
| 1303556 | 61513 | 8"x8" White | 15 |
| Paper | Film | |||||||
|---|---|---|---|---|---|---|---|---|
| Matte White Paper | Glossy White Paper | UltraDuty White Film Polypropylene BOPP (waterproof) | White Film Polypropylene BOPP (waterproof) | Clear Film Polypropylene BOPP (waterproof) | Chrome Film Polypropylene BOPP (waterproof) | White Squeezable Film MDO (waterproof) | Clear Squeezable Film MDO (waterproof) | |

|

|

|

|

|

|

|

|
|
| Finish | Matte | Glossy | Glossy, Thermal Transfer Printable (Glossy) | Matte, Glossy, Thermal Transfer Printable (Glossy) | Matte or Glossy | Matte, Glossy, Thermal Transfer Printable (Glossy) | Matte or Glossy | Matte or Glossy |
| Permanent Adhesive | ||||||||
| Durability | ||||||||
| Abrasion Resistance | ||||||||
|
Sun/Fade Resistant |
||||||||
| Water Resistant5 | ||||||||
| Waterproof5 | ||||||||
| Diswasher Safe | ||||||||
| BS 5609 Certified | ||||||||
| Chemical/Oil Resistant6 | ||||||||
| Tear Resistant | ||||||||
| Freezer Safe | ||||||||
| Eco-Friendly | ||||||||
| White Underprint Available | ||||||||
| Weight | 60 / 88 (lb/gsm) | 55 / 81 (lb/gsm) | N/A | N/A | N/A | N/A | N/A | N/A |
| Thickness | 3.5 / 0.089 (pts/mm) | 3.9 / 1.375 (pts/mm) | 3.5 / 0.089 (pts/mm) | 3.3 / 0.0838 (pts/mm) | 3.3 / 0.0838 (pts/mm) | 3.3 / 0.0838 (pts/mm) | 4.3 / 0.1092 (pts/mm) | 4.3 / 0.1092 (pts/mm) |
| Material | Paper | Paper | Polypropylene (BOPP) | Polypropylene (BOPP) | Polypropylene (BOPP) | Polypropylene (BOPP) | MDO Film | MDO Film |
| Finishing | Matte Varnish | Glossy Varnish | Glossy Laminate | Matte/Glossy Laminate | Matte/Glossy Laminate | Matte/Glossy Laminate | Matte/Glossy Laminate | Matte/Glossy Laminate |
| Squeezable | ||||||||
White underprint is the ability to print white ink on your labels to help lighter colors stand out on transparent labels. On the images below, view examples of the materials with and without white ink underprinting available on our roll label materials.
(Clear Film & Clear Squeezable Film)

(Chrome Film)

Please note: Due to the coating on Custom Printed products, they cannot be run through personal inkjet or laser printers. Silver Metallic Labels are not safe for microwave ovens.

