Avery Design & Print
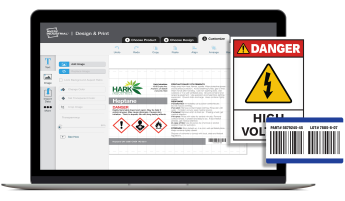
Avery Design & Print
- No download required
- Choose from hundreds of OSHA & ANSI compliant templates
- Use GHS Wizard® to auto-fill data for the most common chemicals
- Easy customization and editing
- No download required
- Choose from hundreds of OSHA & ANSI compliant templates
- Use GHS Wizard® to auto-fill data for the most common chemicals
- Easy customization and editing
With Avery Design & Print, creating customized products has never been easier. Just choose a template, modify your product and then print it yourself or let us print it for you. Even better, you can do it anytime, anywhere. No download required.
Customize one of our professional templates or upload your own designs.
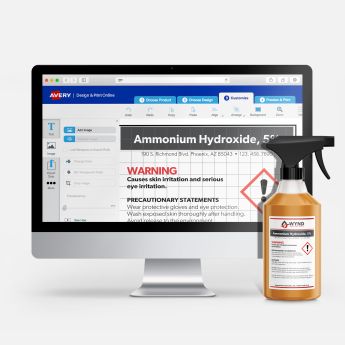
Auto-fills your chemical label with GHS –compliant statements and pictograms.
Safety Symbol Gallery
Access a large gallery of ISO and safety symbols to increase understanding of safe practices.
Barcode Generator
Add barcodes or sequential numbers to warehouse and inventory labels or asset tags.
Data Merge
Easily import contact info & other data for quick variable data printing.
Account Benefits
Quickly save your Avery projects online for easy editing, reordering & sharing from any place at any time.
What our customers are saying
Simple to use software
Your GHS Wizard is an extremely effective system! I am blown away! You are providing people with a way to bring GHS information all together for clients that are not familiar with GHS compliance.
— California State Compliance Officer
It doesn’t get easier than Avery
Perfect for designing your own personalized labels, stickers, tags, cards and so much more all from your own home with so many options and designs available. I use it for so many purposes, and it's so easy to do!
Easy data import
If you need to print a one-off mailing or shipping label or have a list of them. This software makes it super easy. No trying to figure out margins, and gutters and whatever just to print a couple labels.
Avery Design & Print Online
Easily create custom industrial labels, signs, asset tags and more.
We Answer Avery Design and Print Online FAQs: Avery Templates, Barcode Generator and More
Avery Design and Print Online is cloud-based label design software that allows you to create, customize, save and print projects on demand. Examples of practical applications include: GHS chemical labeling, using the barcode generator for creating asset tags and implementing COVID-19 screening solutions.
Quickly and easily create your own labels, tags and signs with barcodes, graphics, text and images by choosing from thousands of predesigned Avery templates. You’ll find templates that range from ready-to-print as is, to designs you can customize, to blank Avery templates for uploading your own designs.
You can access Avery Design and Print from any desktop or mobile device anytime by clicking the “Start Designing” button at the top of this page or start by choosing an Avery template.
When you’re logged into your free Avery Industrial account you automatically have the ability to: (1) save projects and mail merge information for later use (2) access saved projects to view, edit, download as a PDF or print from any device.
Ready-to-print templates, such as our stock safety signs, are professional designs that feature general facility applications. For example, coronavirus germ-prevention signs, construction area warning signs and commonly used notice signs.
Stock/ready-to-print templates can usually be printed or ordered as-is because they cover common topics, but you can still modify/customize them if needed. Avery templates that are ready-to-print make it incredibly fast and easy to print safety signage for your facility— whether you print onsite, or have us professionally print them for you.
All Avery templates are technically customizable, but customizable templates generally refers to any of our professionally designed sign, tag and label templates that leave placeholder text or space for you to add in your own information. For example, Avery templates with compliant OSHA and ANSI headers that leave space for you to add your own safety message.
Blank Avery templates are the templates that correspond to specific Avery Industrial products and sizes. For example, this blank GHS label template for our 3-1/2" x 5" UltraDuty® labels which are extremely useful for labeling secondary disinfectant containers.
Starting with a blank Avery template in Avery Design and Print, you can choose a professional design to customize/modify, create your own design from scratch using our tools or upload a design from your computer.
Avery Design and Print allows you to create and customize with graphics/images from our gallery, fonts, shapes, a barcode generator, autofill for GHS label templates and more.
Avery Design and Print makes it easy to get started with barcodes in your facility. The barcode generator tool can be used to add barcodes to any Avery template. You can manually enter barcode information or import it from a spreadsheet.
Our video tutorial for adding barcodes to asset tags gives you step-by-step instructions for using the barcode generator tool in under 10 minutes (plus a few extra pro tips). But here's the basic steps to add barcodes to labels using a spreadsheet:
- Open the template you wish to design or modify
- Make sure to click “Edit All”
- Click the icon for “QR and Barcodes”
- Click “Add Barcode or QR Code”
- Choose “Spreadsheet or Sequential Number,” then click “Next”
- Make sure “Spreadsheet” is selected, then click “Import Data”
- Follow the directions to select your file
- Preview the data and select the information you want encoded in the barcode, then click “Next”
- Drag the data box to the “Alphanumeric and Special Characters” field
- Click “Finish” to see your populated barcodes
First find the GHS label template for the label product you’re using. You can browse all GHS label templates, or search Avery templates using the product SKU (found at the top of the label sheet).
Once you’ve opened the template for the label you’re using in Avery Design and Print, choose a GHS design in the “Choose Design” tab. When you select any GHS label template design, the GHS Wizard® tool will automatically pop up.
You can manually enter label information using your Safety Data Sheet (SDS), or enter the CAS number for the chemical. If the chemical is in our database, GHS Wizard will autofill the chemical name, signal word, hazard codes, pictograms and precautionary statements into the GHS label template for you.
After the autofill information appears, you can then review GHS label to make sure it matches your SDS and make any necessary changes before printing.
Once you’ve created your design in Avery Design and Print (whether you uploaded your own design, modified a design template or designed something from scratch within the software) you can change to a different product in 3 different ways.
- In the “Customize” tab, click the “Change Template” button at the top right
- In the “Preview & Print” tab, click “Apply Design to Another Product”
- Click on a project saved to your account, then click: “Apply Design to Another Product”
From there, use the “Quick Search” bar to find a new product using a template number or description, then move or resize design elements if necessary. You can then proceed to preview and print steps, or save the project for later use.
The mail merge/import data feature in our label design software allows you to populate labels with information from any spreadsheet. For help importing data for barcodes, check out our helpful barcode FAQs, or view our 10 minute video on creating asset tags with barcodes.
Here’s the specifics of what you need to successfully import data from a spreadsheet whether it’s for creating shipping and address labels, asset tags, inventory labels or anything else with Avery Design and Print label software
- The data on your spreadsheet should be arranged in columns. Make sure the data you want to import is on Sheet 1 of your workbook.
- Open your project in Avery Design and Print. Under the “Customize” tab (step 3), click “Import Data” on the left.
- Click “Browse” to find your Excel or CSV file. Deselect any rows (or columns) you don’t want printed. For example, the header row, or a column for entering notes. Click “Next.”
- Drag and drop the data form “Available Fields” on the left to “Arrange Fields” on the right.
- Arrange your fields as desired, click “Next,” then click “Finish.” This will take you back to the “Customize” screen where you can format as needed.
- You can make changes to single labels or the entire sheet using the “Edit One” or “Edit All” buttons in the right side navigator.
- We recommend making your formatting changes first using “Edit All,” then switch to “Edit One” for individual changes (if any are needed). Once you make a change to an individual label, it won’t be affected by future “Edit All” changes.
Quickly find a template for any Avery Industrial product by going to Avery templates and searching using the product SKU (found at the top of the label sheet). You can also find the right template for any project by browsing product categories such as safety signs & labels or asset tags.
