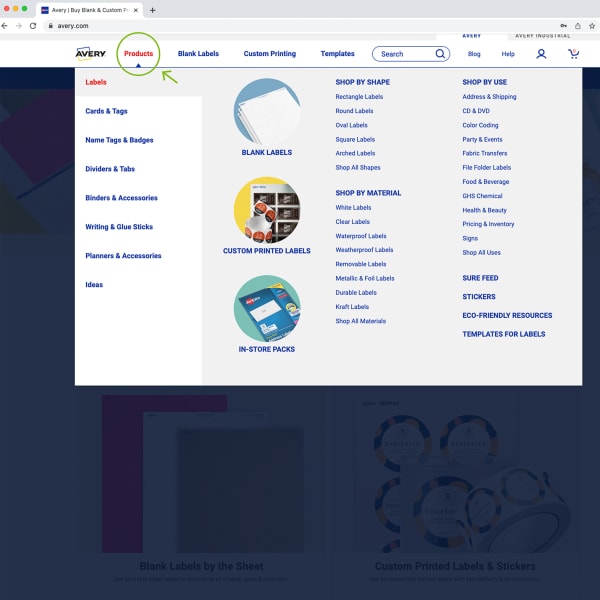What Kind of Printer Do I Need for Printing Labels?
Estimated reading time: 10 minutes
Avery experts answer questions about using different printers for labels

Printing labels is kind of our thing

Laser vs. inkjet printers
How to tell if your printer is inkjet or laser
How to tell what kind of Avery labels you have
Why does the printer type matter?
When printer type does NOT matter
How to search Avery labels by printer type
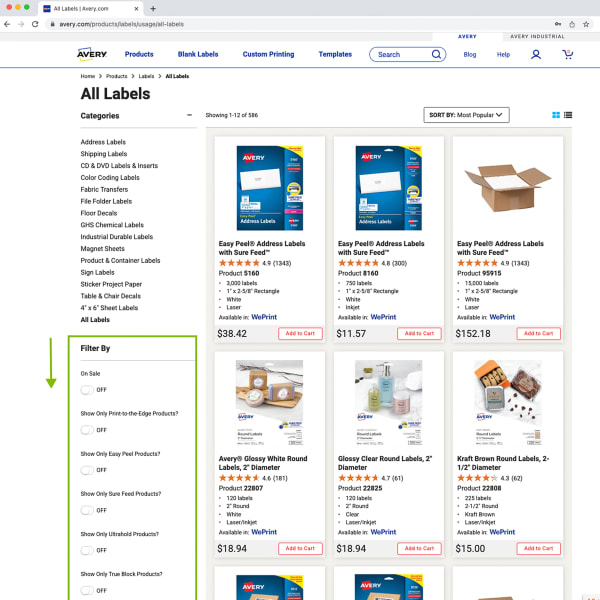
2a. Desktop: Scroll down to view the filter section on the left side menu
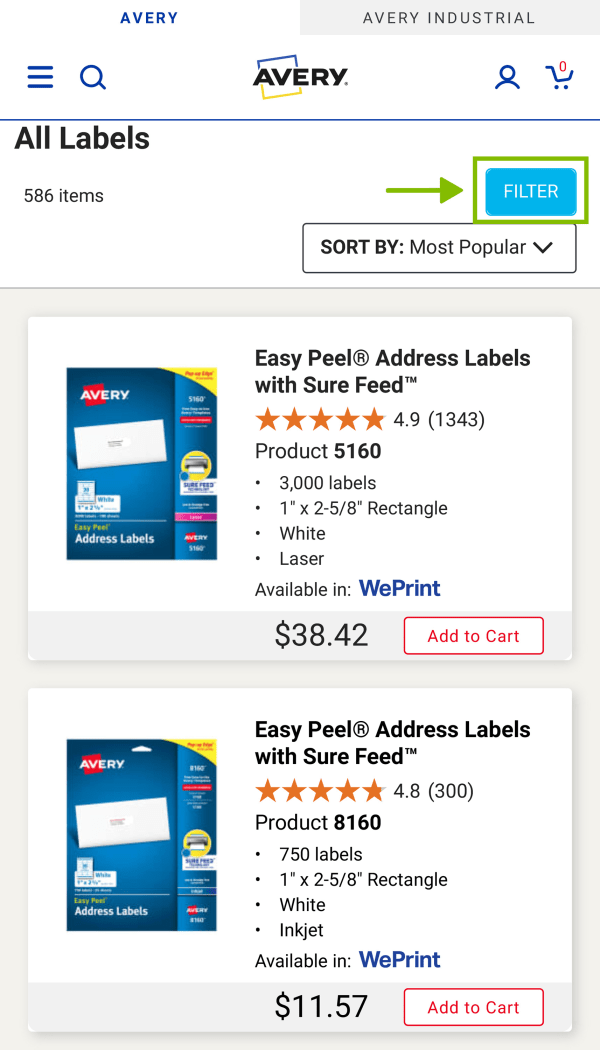
2b. Mobile: Click the “Filter” button for filter options
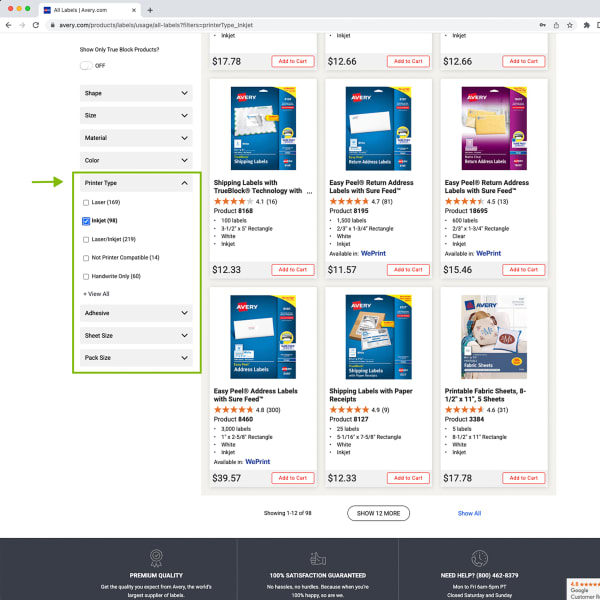
3. Click the “Printer Type” filter
The “Laser” filter shows only printable labels designed to work in laser printers. The “Inkjet” filter will show only printable labels designed for use with inkjet printers. The “Laser/Inkjet” filter will take you to printable labels that can be used in either laser or inkjet printers.
Is inkjet or laser better for printing labels?
It really depends on the type of label material you choose and how you’ll use them. If you’re not sure what material you want to use, we wrote an awesome post on how to choose the right label material for product packaging. Even if you don’t make products, it’s a great overview of the different types of label materials.
Which type of printer is best for stickers?
Although “stickers” and “labels” mean two different things, the process & equipment for printing labels and printing stickers are essentially the same. It all comes back down to the material you’re printing on and end-use.
For example, if you want to print water-resistant removable stickers for decorating water bottles then printable removable decal sheets are the way to go. And, you can use them with both laser and inkjet printers! However, if you want to print waterproof vinyl stickers, we’ve got printable vinyl sheets for that. For truly waterproof stickers, use our vinyl sheets with laser printers only so that water won’t affect the print.
If you’re printing something like planner stickers or regular decorative stickers, there are two things to consider: quantity and quality. Firstly, how many stickers are you printing? Both laser and inkjet printers are great for printing stickers in small batches. However, if you’re planning on printing large quantities a laser printer is the better choice.
Secondly, how many colors are in your artwork, and what is the desired quality? An inkjet printer is best if you plan on printing photo stickers or designs with complex color depth and tonal range.
What kind of printer do I need for 4″ x 6″ label sheets
Generally speaking, both laser and inkjet printers can be used to print 4” x 6” labels. It’s not so much about the type of printer, but whether the specific model supports non-standard sheet sizes.
Likewise, the steps for printing non-standard sheets can vary by both make and model. Some printers may require that you change settings or simply adjust the printing guides.
To print on 4″ x 6″ label sheets, first, confirm with the manufacturer or the printer manual that the printer is compatible. Then follow the steps to check alignment, which we’ve covered in the video below.
How to align labels for printing
Whether you’re using an inkjet or laser printer, the way you will align labels for printing is the same. We’ll break them down further below, but here’s a summary of the 5 best steps to align your labels for printing backed by 90 years of label history at Avery:
- Use the correct template.
- Adjust paper scale to “100%” or “Actual Size.”
- Print a test sheet on plain paper and compare.
- Make adjustments to your design as needed.
- Change paper type to “Labels,” “Heavyweight,” or “Cardstock.”
Use the correct template. Start by downloading the exact template for the labels you want to print. For Avery labels, the easiest way to do this is to go to Avery.com/templates and enter your product number. We format our templates to perfectly match the label sheets for proper alignment.
Adjust paper scale to “100%” or “Actual Size.” This ensures that the labels print at the correct dimensions and align properly within the sheet and cut lines. By choosing adjusting your paper scale properly you will get the most consistent sizing and avoid misalignment.
Print a test sheet on plain paper and compare. Place your test sheet on top of the label sheet you want to print on. Hold them both up to the light to check that your designs line up with the labels.
Make adjustments to your design as needed. If your labels or designs align the way you want, this is a great point to pause. Go ahead and make any necessary adjustments and try again.
Change paper type to “Labels,” “Heavyweight,” or “Cardstock.” When you make one of these choices in your printer settings, the printer will adjust for thicker material. This is important so that your label sheets move smoothly through the printer.
Learn more about printing Avery products
If the one thing you take away from this article is to match the label type to the printer type, you are already on the road to printing success! And even more so if you follow our expert tips above for aligning your labels. However, we have a lot more resources to help you print every project perfectly. For example, our printing tips video and the best printer settings for Avery labels and cards.
You can find even more tips and answers to the most frequently asked questions in our searchable help center. Additionally, you can subscribe to our YouTube channel for tutorial videos or send us your question in the comments on this post. As always our expert Customer Care team is also happy to answer your questions when you give them a call.