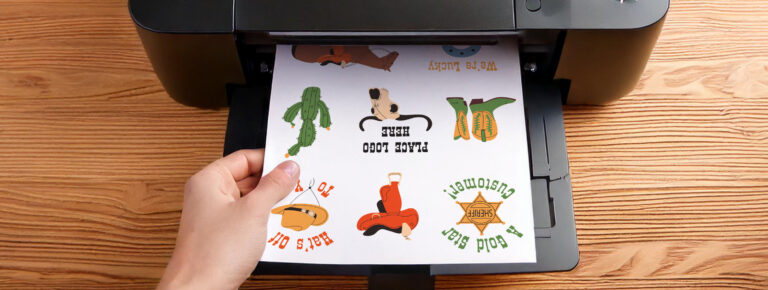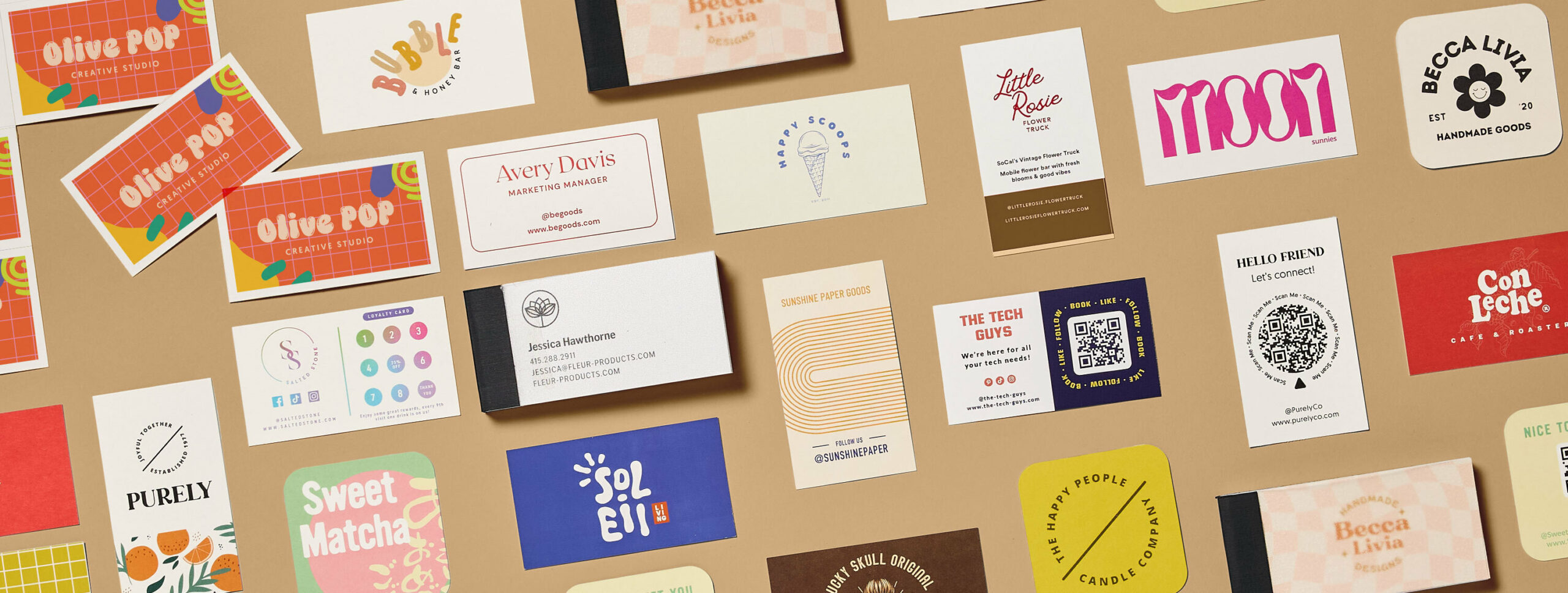
How to Make Business Cards (Without the Hassle)
Estimated reading time: 3 minutes
Design business cards at online and order or print yourself
Need quick business cards? Whether you’re in a pinch for a last-minute meeting, want a design that reflects your brand, or are ready to DIY, we’ve got you covered.
In this guide, you’ll learn how to make your own business cards online or print business cards at home — and trust us, it’s easier than you think.
Option 1: Order Custom Printed Business Cards
Custom printing is perfect if you want professional business cards without any of the printing work. Just design online and we’ll take care of the rest. Your cards will arrive at your door, professionally printed and ready to hand out.


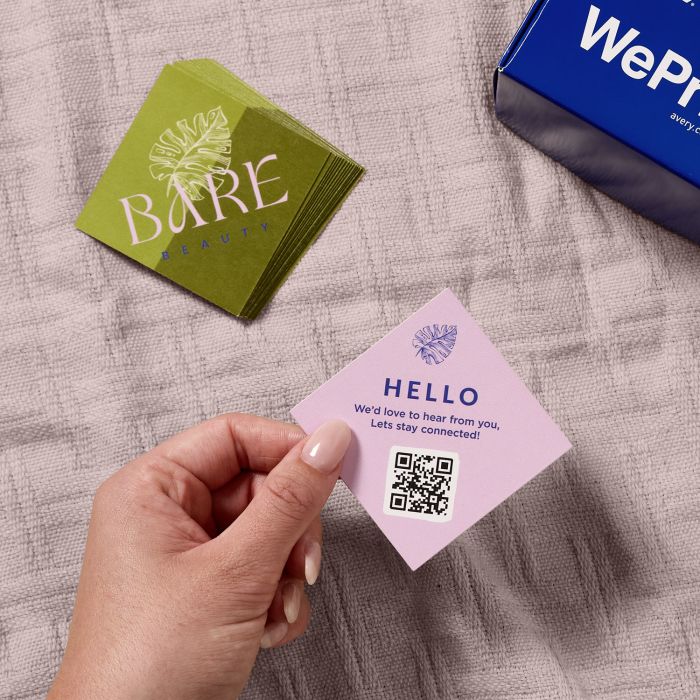

Why go custom?
- High-quality printing with vibrant colors and sharp detail
- Wide selection of premium finishes: matte, glossy, textured, and more
- No need for a printer or supplies at home
- Ideal for large quantities or when you want a polished, professional look
This is also a great option when you need quick business cards for an event or launch and don’t want to worry about printing yourself.
Option 2: Print business cards at home
Yes, you can print business cards at home—and it’s easier than you might think. After designing online, just print on blank business card sheets using a standard printer. Then separate the cards and you’re all set.




To get the best results:
- Use Avery Clean Edge Business Cards for a smooth, professional finish
- Print on a high-quality inkjet or laser printer
- Follow printer setup tips to align and print accurately
Printing business cards at home is perfect for small batches, DIY projects, or when you need cards in a pinch.to get a polished look.
Design business cards online
No matter how you want to print, you’ll need a design. With the free online design tools from Avery you can create print-ready business cards in just minutes. Start with a template or build your card from scratch, then add your logo, contact info, and any custom colors or graphics.
Once you’re happy with your design, you can either print your business cards at home or order custom printing—your call.
Pick a good printing service: Look for services that offer a range of customization options and great customer support. (Hint: Try Avery Business Cards)
Start with a template (or go freestyle): Use a design template that fits your vibe—or start from scratch if you’ve got a creative spark.
Make it yours: Add your logo, choose fonts that are easy to read, and stick with colors that match your brand.
Double-check everything: Give it a good proofread—typos are no fun. Also, check that your text is legible and nothing important is too close to the edges. It never hurts to get a second opinion, too.
Place your order: Choose how many you want, pick any extras (like special finishes), and place your order.
Let’s make some cards
From diy business cards to polished, custom printed options, Avery helps you make it happen. Design your cards online, choose how you want to print, and get your cards fast.
Need a hand? Reach out to our friendly Customer Care team at (800) 942-8379—we’re always happy to help!