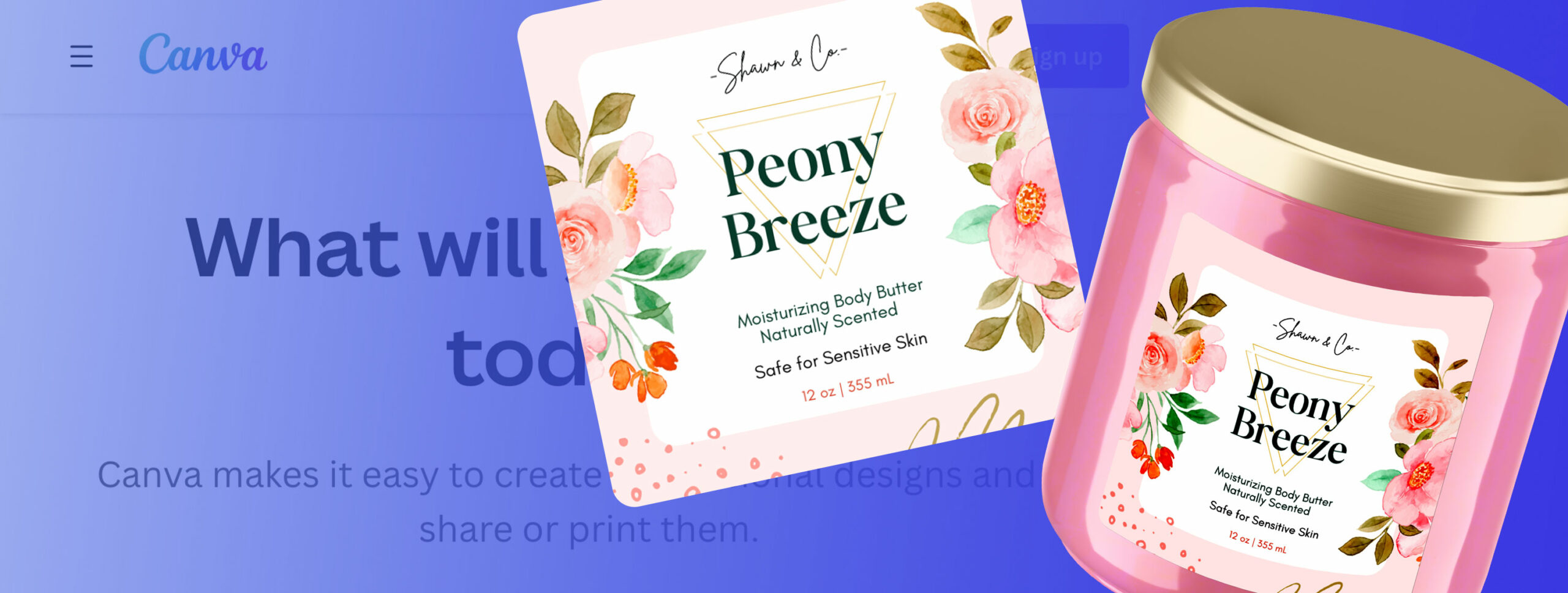
How to Design Labels with Canva and Avery
A step-by-step guide to help you design your perfect labels
More articles you might like:
In the digital age, creating visually appealing labels has become easier than ever thanks to online design tools like Canva®. Whether you’re designing labels for products, events, or personal use, Canva provides a user-friendly platform with loads of features to bring your creative vision to life. In this step-by-step guide, we’ll walk you through the process of designing a label using Canva and then how you can upload it to Avery to create amazing labels, cards and tags.
Step 1: Sign up and log In
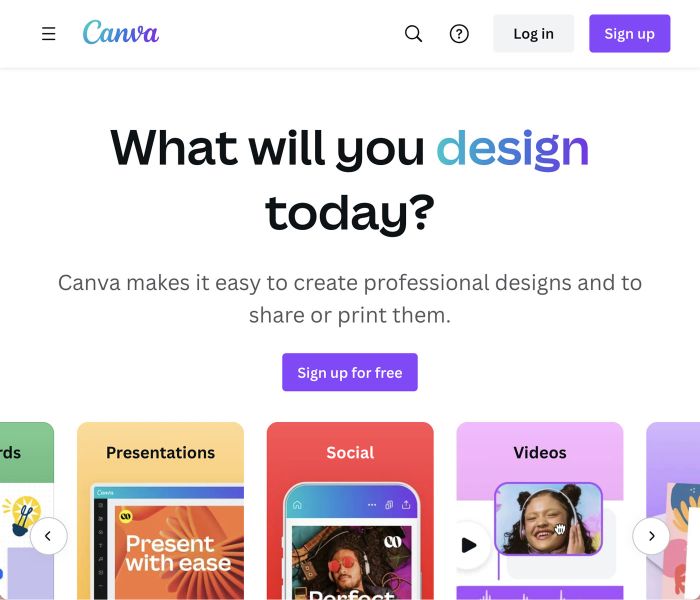
If you haven’t already, sign up for a Canva account. You can use your Google or Facebook account for a quick and easy registration process. Once signed up, log in to your Canva account.
Step 2: Choose a design
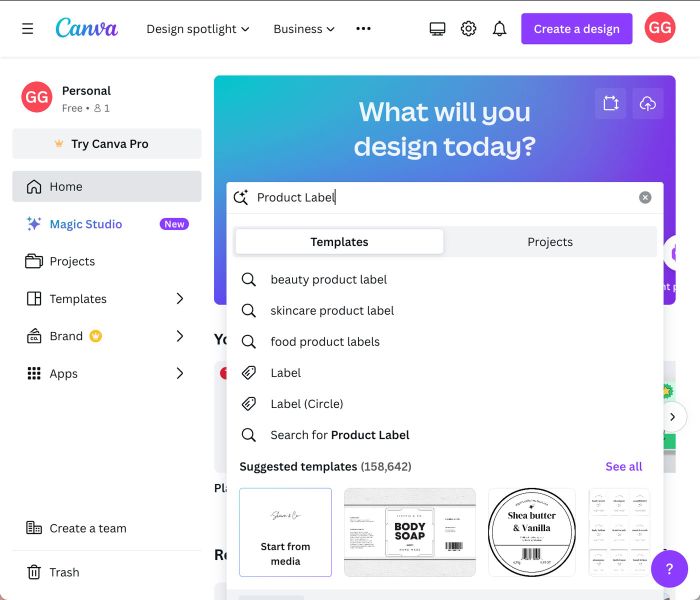
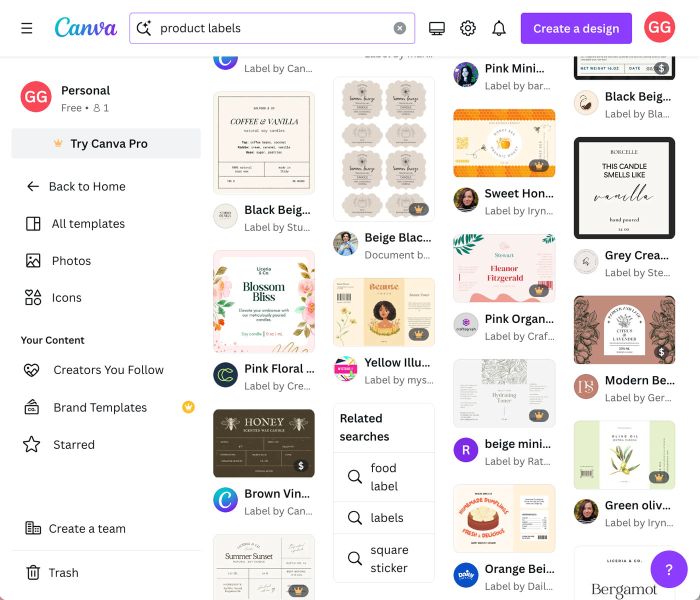
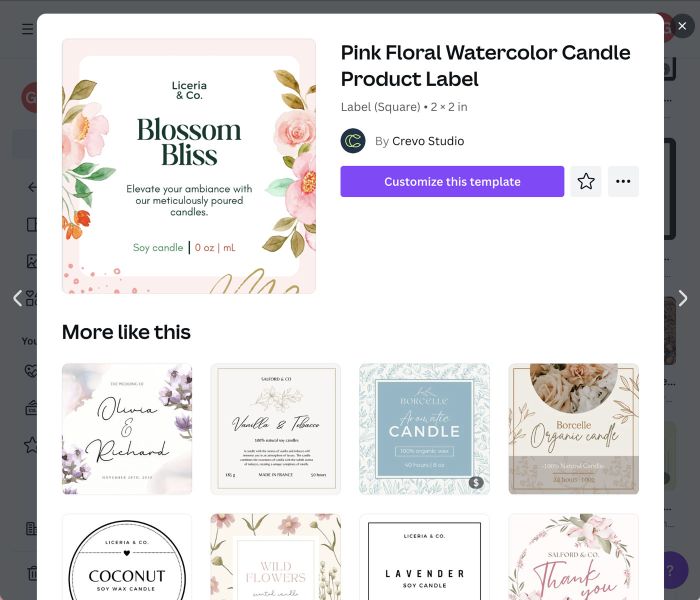
Begin by navigating to the Canva homepage and use the search bar to specify the type of product you intend to design, such as “Product Labels.” This will give you a selection of templates tailored to your chosen product type.
You can also use a more personalized approach by selecting the “Custom dimensions” option. Here you’ll be able to input the precise width and height of your label in either inches or pixels, ensuring a tailored fit to your specific packaging requirements.
Step 3: Browse Canva’s features
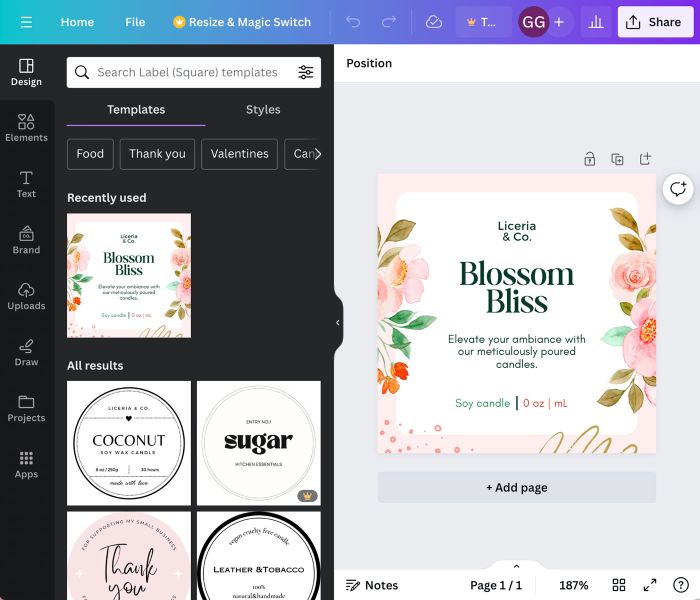
Canva offers an extensive library of elements, including text, images, illustrations, and more. Familiarize yourself with the toolbar on the left side, which provides access to these elements before you start customizing. The top menu bar allows you to customize your design further.
Step 4: Select a background
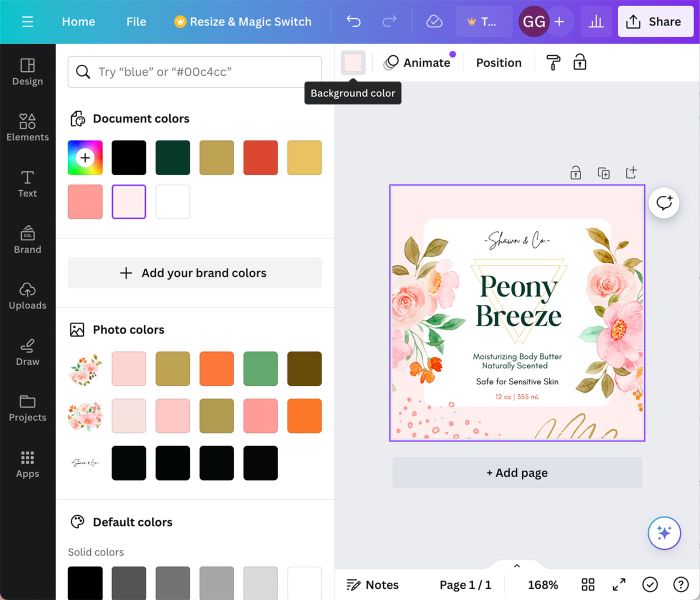
Click on the “Elements” tab on the left side and choose a background for your label. You can opt for a solid color, a gradient, or upload your own image. Adjust the transparency, if needed, to enhance the visibility of your text and other elements.
Step 5: Add text to your design

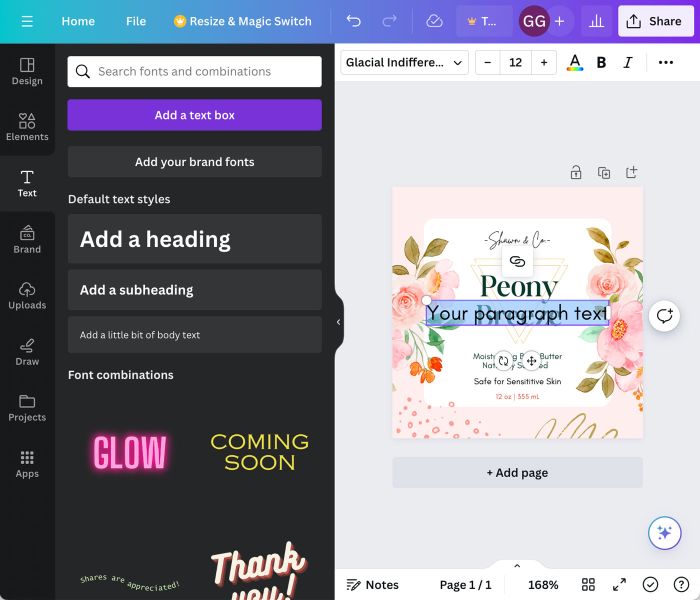
Click on the “Text” tab to easily add text to your label design. You can choose a font style that complements your label’s purpose. Canva offers various text formatting options, such as size, color, spacing, and alignment. Experiment with different combinations until you achieve the desired look.
Step 6: Insert images and illustrations
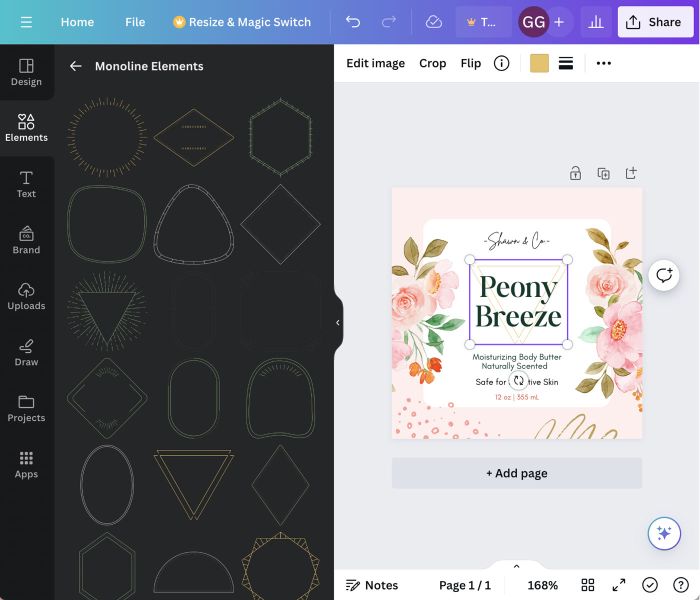
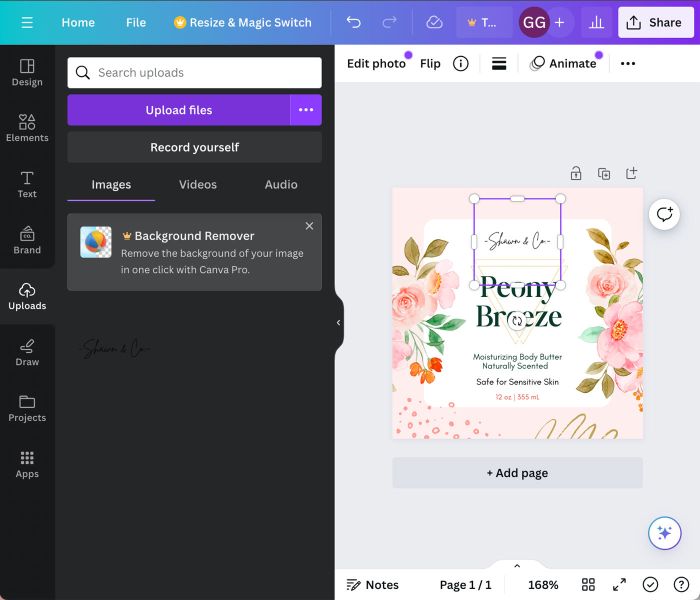
Enhance your label’s visual appeal by incorporating images or illustrations. Again, Canva provides a vast library of free and premium elements. Or you can upload your own images or use the search feature to find the perfect illustrations for your label.
Click on any element in your design to access customization options. Adjust the size, position, and color to create a cohesive and visually pleasing label. Canva allows you to layer elements, bringing depth and dimension to your design so you can get exactly the look you want.
Step 7: Preview and download
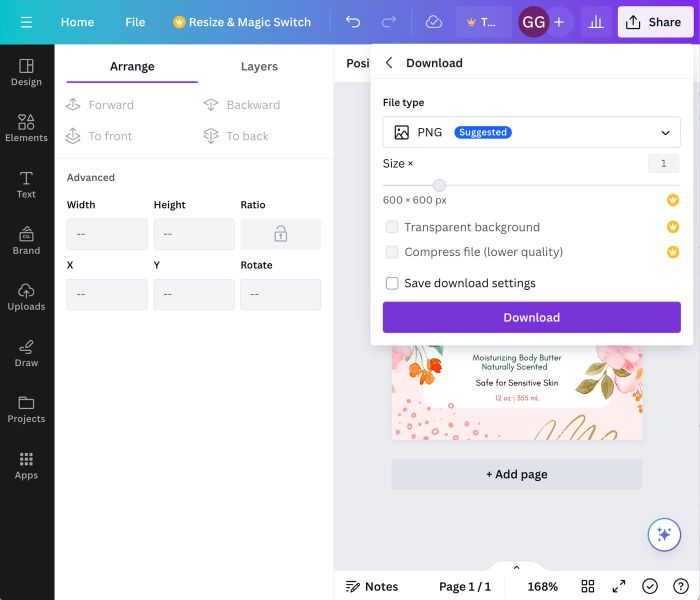
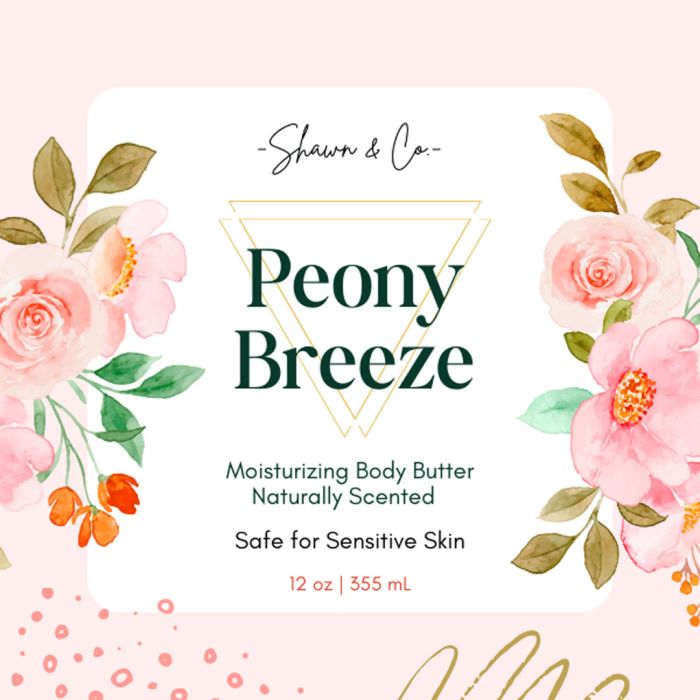
Before finalizing your label, preview it to ensure all elements are well-placed and visually appealing and there are no typos. Once satisfied, click the “Download” button in the top right corner. Choose the file format (PNG, JPEG, PDF, etc.) and resolution before downloading your label. Then your finished label can be exported and is ready for you to order custom printed from Avery or print yourself.
Simply visit the Avery Design & Print software. Click “Start Designing”. Choose your product and upload your artwork into the template. Then preview the final and order your labels or print them yourself. It’s that easy.
Check out How to Print Your Labels for simple steps to printing your own labels or ordering them from WePrint.
Conclusion
Designing labels with Canva is a creative and user-friendly experience. By following these simple steps, you can unleash your creativity and produce stunning labels for your small business or any other labeling need.
Experiment with different elements, colors, and styles to make your labels stand out and leave a lasting impression. Canva’s intuitive interface empowers users, even those without design expertise, to create professional-looking labels effortlessly.



