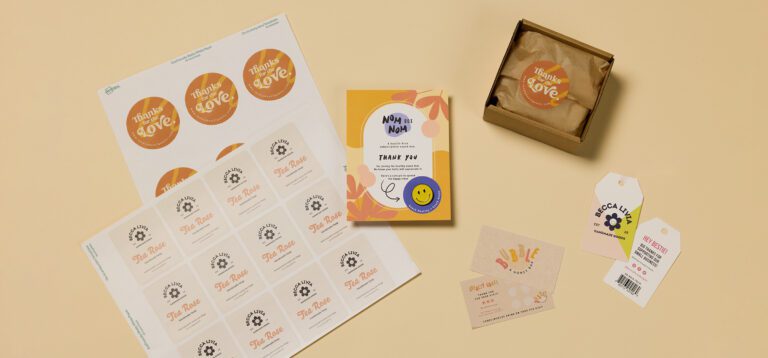How to Make Tickets for an Event or Raffle
Estimated reading time: 4 minutes
Easily create tickets you can order or print yourself
If you’re wondering where you can buy raffle tickets, or you want to create excitement for your upcoming event, this article will explain how easy it is. With Avery, you can customize your tickets online in minutes and choose beautiful, full-color professionally printed tickets or DIY printable tickets, depending on your needs.
Add your logo, event name, date and time, and even sequential numbering to keep track of admission, VIP passes, raffles, fundraisers, or prize drawings. Simply choose your ticket printing method, customize, and order or print. It’s that easy.
We recommend Avery WePrint custom printed tickets for larger events like fundraisers, grand openings, company meetings, or special occasions when you need a premium, professional look.
For smaller gatherings like birthday parties or backyard movies, printing the tickets yourself can be a great way to go.
If you’re ready to start customizing, simply follow the steps below:
1. Select your printing method
To order custom printed tickets, simply visit our custom ticket page and choose the format you want to get started.
If you’re printing yourself, go to Avery Design & Print and start your project by entering the product number from your packaging.
2. Choose a format
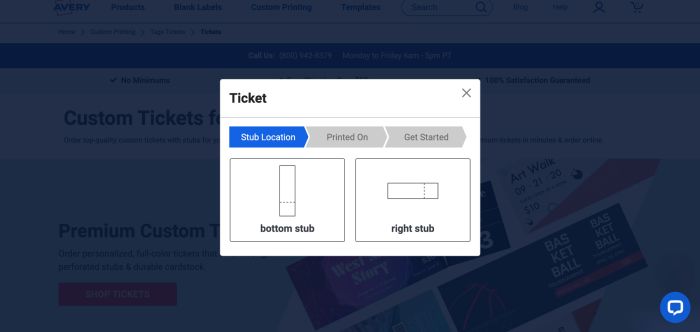
Select a format for your tickets—stub on the left, stub on the right, or stub on bottom.
3. Pick a ticket design template
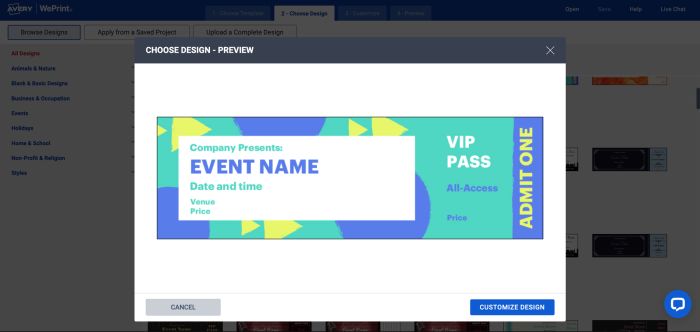
Once you’ve selected your format, choose a design template. Use the menu on the left to browse the design categories. You can also pick a blank template and add your own artwork or image. Read Avery Tickets Templates for more help with printable tickets.
4. Edit text and images
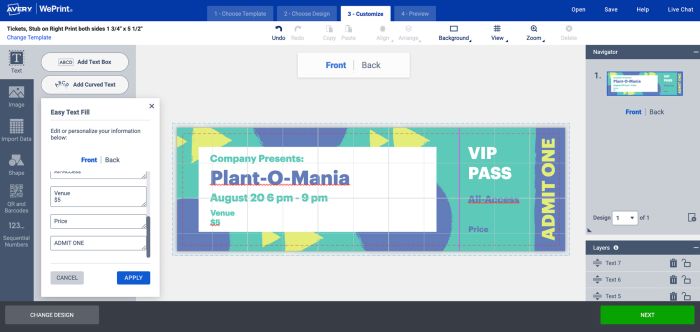
You can stick with the design in the template or edit it to your liking. To change the design, just click and delete the existing graphic or background you want to change. Click the Add Image box from the menu on the left, then browse to find the new image you wish to use.
To enter your text, click the text box in the template. To add a new text box, click the Add Text Box button from the menu on the left. Move your text boxes by clicking on the edge of the box and dragging it to just the right spot.
Use the navigator on the right-hand side and choose Edit All to make changes to all your tickets, such as changing the overall text style and size. Choose Edit One to make changes to individual tickets.
5. Add sequential numbering
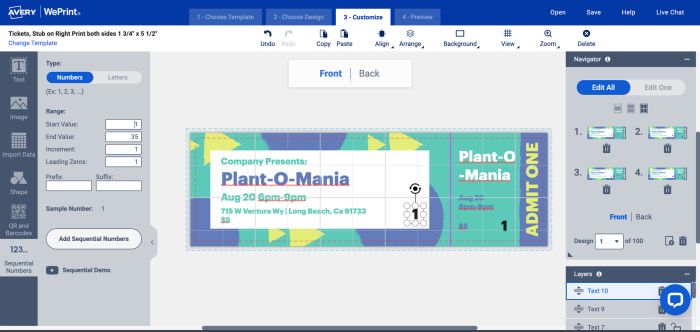
Go to the menu on the left and click More, then click Sequential Numbers.
Choose between numbers or letters, set a start value, end value, and how the values increase incrementally. If you want leading zeros, check the box and define how many—usually this is as many spaces as your end value has. You can also add characters or words before or after the numbers in the Prefix and Suffix boxes.
Click Add Sequential Numbers. The system will create as many pages as you need for the number of tickets you’ve defined. Then you can drag the number to where you want it on the ticket.
To add numbering to your ticket stubs, click on the existing number and click Copy in the top toolbar. Navigate to the ticket’s corresponding stub, paste it, and adjust its position as necessary. The numbers will now appear on all tickets and all stubs.
6. Order or print your tickets
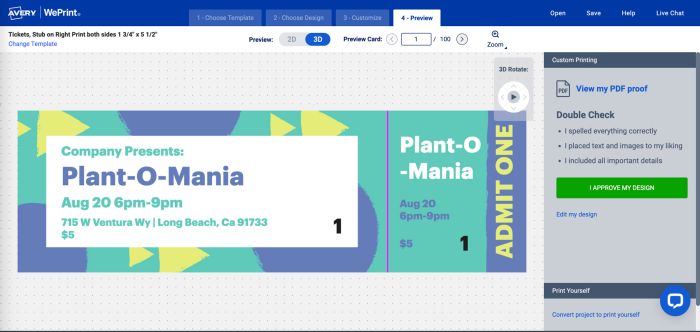
If ordering custom tickets, review and approve your design, then order.
If you are going to print your tickets, click Preview & Print to review your design. To make adjustments, just click Customize to go back to the customize screen.
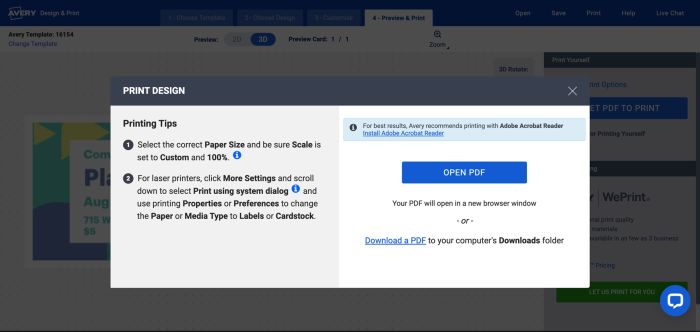
When your design is complete, click Save. In the pop-up window, create a file name and save it to either your Avery account or your computer.
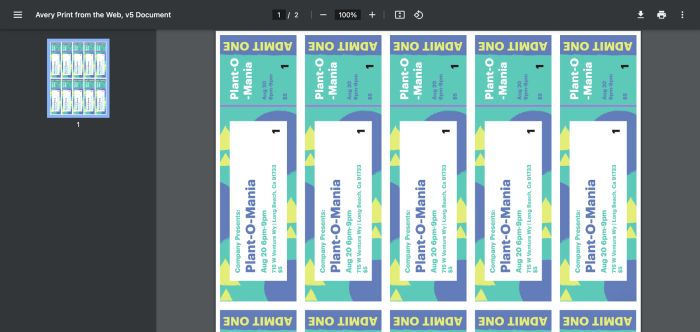
If you have any questions, please reach out to our customer care team at (800) 942-8379 or by live chat. They will be happy to help you create the perfect tickets for your event or special occasion.