Your step-by-step guide (with pictures) on how to make GHS labels easily
Using GHS labels is essential for ensuring workplace safety and regulatory compliance, and Avery GHS Wizard lets you design and print professional, compliant labels without hassle. The GHS Wizard subscription service provides access to a collection of advanced tools for creating GHS labels within the Avery Design & Print Online (ADPO) software. with simple design tools, customizable templates, and a user-friendly interface.
With the GHS Wizard, you can quickly make labels that follow GHS rules, reducing mistakes while clearly showing hazard information. Subscribe today to start creating compliant GHS labels in under five minutes.
When you are logged into your free or subscription Avery account, you can save your work in the cloud. Plus, you can even access saved designs from any device. For this article, we will be logged into our Avery account with paid GHS Wizard subscription and will use UltraDuty® 60503 3-1/2″ x 5″ GHS labels.
In this article, we’ll walk you through the process of making your own custom GHS labels using the subscription-only GHS Wizard software. The chemical example we will use is bleach (sodium hypochlorite, CAS #7681-52-9).
You might also like:
- GHS Wizard Testimonials: A Tool That Makes Labeling Easy
- Top Printers for Avery GHS Labels
- GHS Label Requirements for Safety and Compliance
- Easy SDS Guide: What are the 16 Sections of Safety Data Sheets
1) Find the template options for your product in ADPO
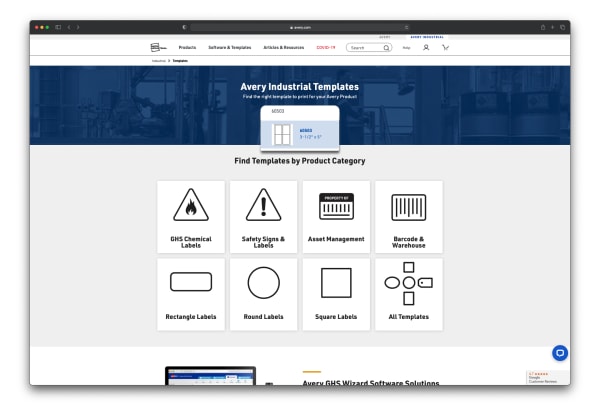
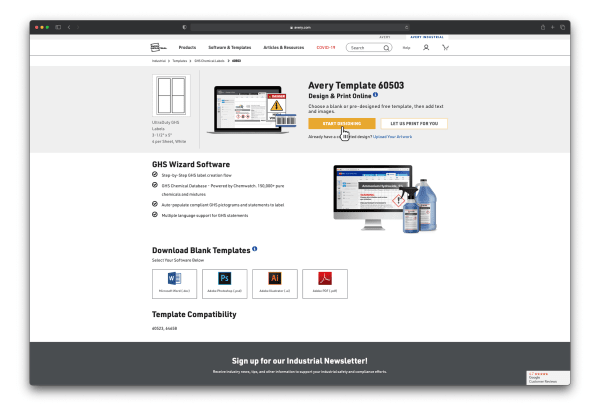
Go to Find a Template from the main menu on the Avery Industrial website. Enter your GHS label product number (in our example 60503). Then click Start Designing.
2) Choose a GHS label template to start your project
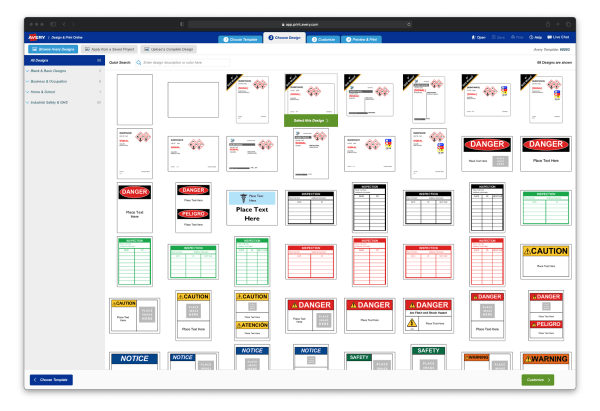
Once you click Start Designing, dozens of templates for your size of GHS labels will appear. Choices include everything from blank templates you can design from scratch to various safety and inspection labels.
For creating GHS labels, you can choose from a selection of predesigned free GHS label templates or subscription GHS Wizard templates. The free templates will require you to manually type in all chemical information and choose the appropriate GHS pictograms yourself.
3) Add your company information and optional lot information
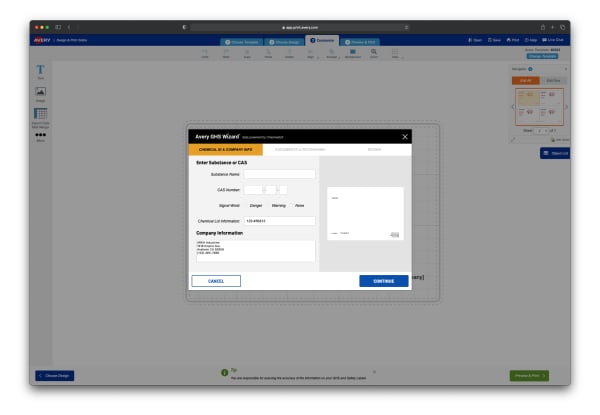
When you open a GHS Wizard template, the GHS Wizard screen will automatically pop up. The information you enter here will be applied to all the GHS labels on the label sheet. In this case, using our specific example (GHS label 60503 with bleach label template) info will be added to all four labels on the label sheet.
4) Use the GHS Wizard to autofill chemical info
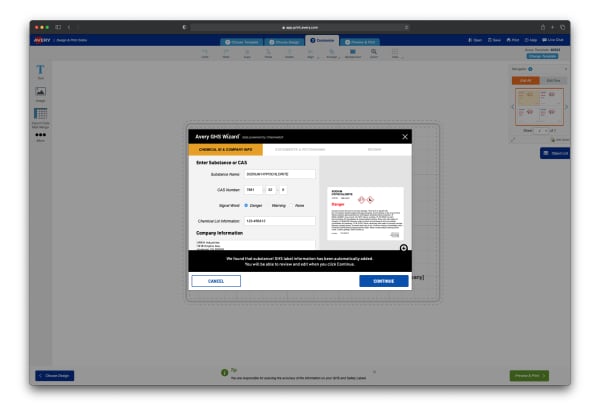
The GHS Wizard chemical database is powered by Chemwatch™ and includes over 300,000 substances, mixtures and popular branded chemicals.
Enter the substance name or CAS number. The GHS Wizard will then autofill the GHS label template with chemical information including:
- Product Identifier
- Signal Word
- Hazard Statements
- Precautionary Statements
- Pictograms
Double check that your CAS number and/or substance name is correct, then click CONTINUE.
5) Edit auto-filled information codes and pictograms on your GHS labels
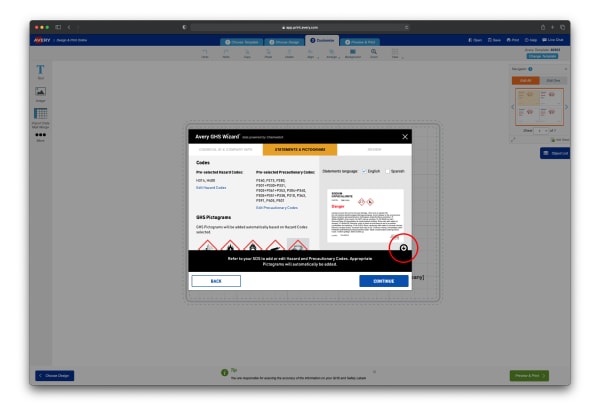
Minimize the black bar across the bottom of the GHS Wizard pop up. Use your SDS to update or edit information that has been auto-filled into the GHS label template.
Click Edit Hazard Codes and/or Edit Precautionary Codes to make changes to the corresponding fields. Use the scroll in the center of the GHS Wizard pop up to view all GHS pictograms. Click any pictogram to select or deselect.
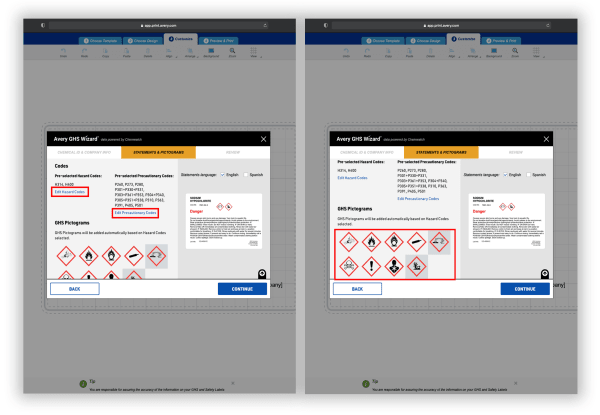
At this stage you may also add statements in Spanish, by clicking the box in the GHS Wizard pop up. The GHS Wizard will automatically add the Spanish statements. It will also reduce the font so all statements fit on your GHS label.
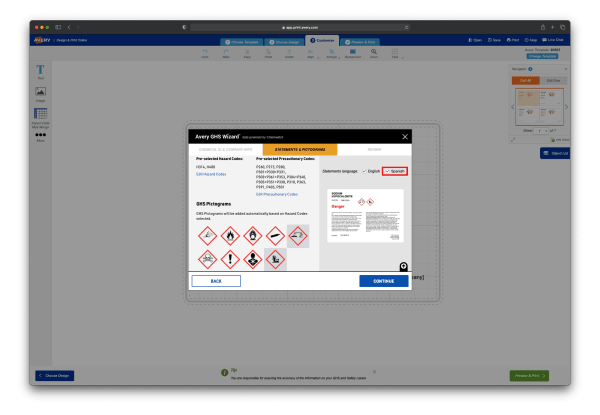
Since we’re using a 3-1/2″ x 5″ label for our example, adding Spanish statements may cause the font to be too small to read.
1. Create a separate Spanish-only label by unchecking the English box
2. Add a QR code that links to the full Spanish SDS online
3. Start over with a bigger label size if the container permits it.
Because our GHS label size is fairly small, for purpose of this example, we will not be using the Spanish language feature.
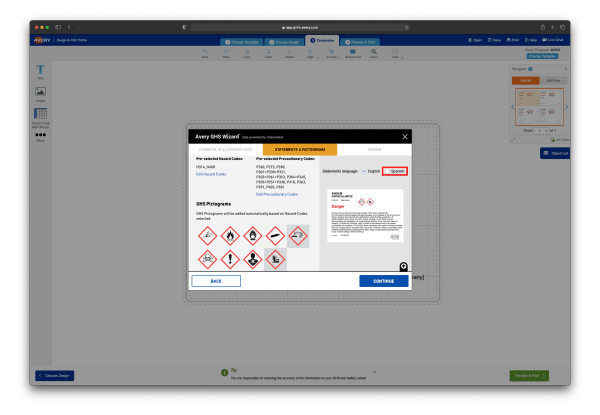
6) Review and approve autofill information
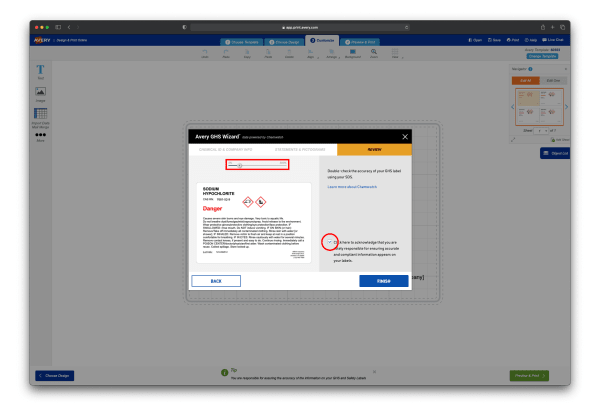
Use the slider to zoom in or out on the preview of your GHS label. Cross-check the information on your GHS label with the information provided on the corresponding SDS.
When you are satisfied with the hazard codes, precautionary codes and pictograms, click the box indicating that you are responsible for ensuring the accuracy of the label information. Then click the FINISH button.
Here’s quick guide on the exact SDS sections you need to cross-check your GHS labels:
| GHS Label Element | SDS Section |
| Product Name/Identifier | Section 1/Section 3 (will include the CAS number if not found in Section 1) |
| Signal Word | Section 2 |
| Hazard Statement | Section 2 |
| Pictograms | Section 2 |
| Precautionary Statements | Section 2 |
| Supplier Information | Section 1 |
You will be able edit text on all labels or one by one once you have clicked FINISH and exited the GHS Wizard pop up.
7) Edit text and add logos and barcodes for custom GHS labels
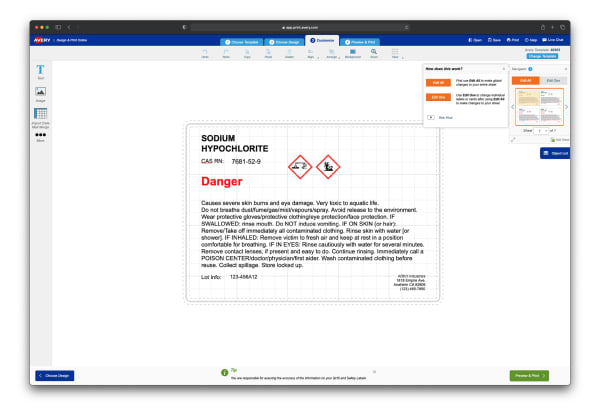
Once you’ve clicked FINISH, the GHS Wizard pop up will close. Then you will be able to edit your GHS labels using all the standard Avery Design and Print Online design tools, including the free barcode generator tool.
Edit All is ideal for adding elements and/or changes you want applied to all your GHS labels. For example, editing precautionary statement text, completing statements that were highlighted in red, adding a company logo image or adding barcodes using the Import Data /Mail Merge feature.
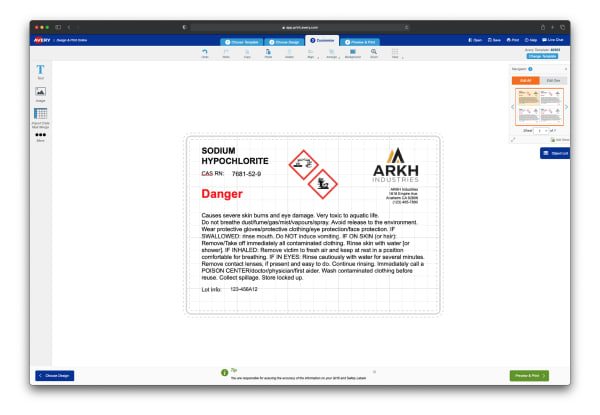
We recommend completing the precautionary statements highlighted in red first. You may find you need to enlarge the font slightly. This will allow you accurately judge whether you need to adjust the position of other elements in order to accommodate the text.
After you have completed any red-highlighted statements, change the font to black. Then you can adjust the layout and add a logo or barcode as desired.
8) Edit information on individual labels
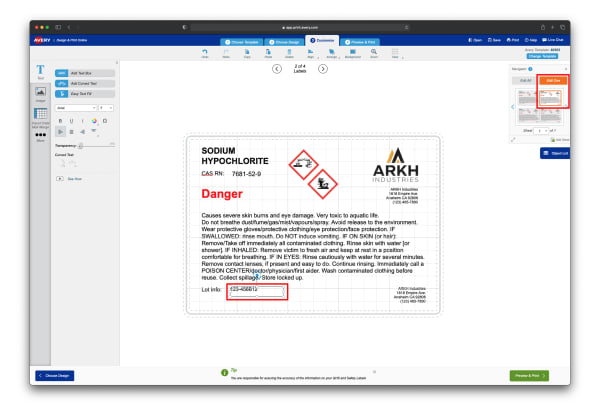
Change to Edit One and select the desired label to edit elements on any individual GHS label, for example, lot and/or batch numbers.
9) Preview and print your GHS labels
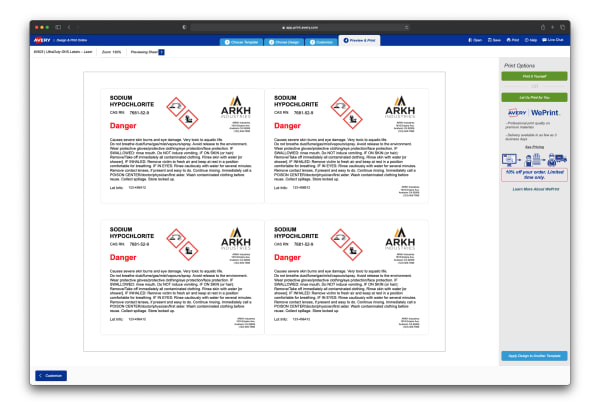
When you have made all desired changes to individual labels or all the GHS labels on your project, click the Preview & Print button to continue to the next stage.
Here you will be able to view your GHS labels in sheet layout, zoom in and out to review or go back to continue customizing.
Once you are satisfied with your labels, you can choose to print yourself, or let us print for you. Prompts will guide you through the printing process based on your selection.
When you print GHS roll labels with our professional printing service the printing is automatically optimized to meet BS5609 Section 3 standards.
Simplify Your GHS Labeling with Avery GHS Wizard
Creating GHS labels doesn’t have to be complicated. Avery GHS Wizard has all the tools you need to design and print compliant labels quickly and easily. From easy-to-customize templates to user-friendly design features, the GHS Wizard ensures that your safety labels meet all regulatory standards while saving you time and reducing the risk of errors.
By following our step-by-step guide, you can confidently create professional, high-quality labels that enhance safety and compliance in your workplace. Subscribe to the Avery GHS Wizard now and take the hassle out of GHS labeling.
Please note, the contents of this article and related articles on Avery.com are for informational purposes only, are general in nature, and are not intended to and should not be relied upon or construed as a legal opinion or legal advice regarding any specific issue or factual circumstance.




